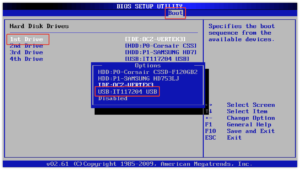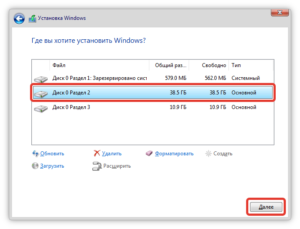Как правильно переустановить Windows
В процессе эксплуатации компьютера нередко возникают ситуации, в которых система начинает работать медленно или подвисать при решении задач. Обычное ускорение или очистка лишн их файлов не всегда помогают добиться необходимого результата. Наиболее эффективным окажется решение полностью переустановить Windows.
их файлов не всегда помогают добиться необходимого результата. Наиболее эффективным окажется решение полностью переустановить Windows.
Подготовка перед установкой Windows
Чтобы поменять Windows, необходимо осуществить ряд подготовительных мероприятий, направленных на обеспечение безопасности процедуры и минимизацию неудобств.
Сохранение важных данных
На компьютере пользователи обычно хранят много данных, которые располагаются на рабочем столе, в папке «Документы» или другом разделе. Во время установки системы вся информация с раздела С будет удалена, поэтому рекомендуется файлы перенести на другой диск или внешний носитель. Второй вариант предпочтителен, если требуется провести полную очистку всех разделов жесткого диска.
В качестве альтернативы можно использовать облачные хранилища. Туда легко можно перенести все нужные данные, а затем вновь скопировать на компьютер.
Если есть установленные платные программы, нужно заранее изучить порядок восстановления лицензии в случае переустановки системы. Обычно информация содержится в инструкции или на официальном сайте производителя программного обеспечения (ПО).
Поиск образа операционной системы
Первым этапом при подготовке установочного носителя является поиск соответствующего образа. Для установки полноценной лицензионной версии Windows потребуется ключ активации.
При желании сменить Windows, лучше заранее убедиться, что компьютер полностью соответствует всем требованиям конкретной версии. Все нужные данные представлены на официальном сайте Microsoft или в специальной инструкции к купленному диску. Важно сопоставлять разрядность версии. Существуют системы на 32 и 64 бит, которые различаются своими возможностями и требованиями к процессору. При выборе разрядности можно сослаться на ранее используемую операционную систему (ОС). Эти сведения расположены в разделе «Система» в «Панели управления».
Образ системы рекомендуется скачивать с официальных источников. Ненадежные ресурсы нередко предлагают пиратские версии с нестабильными процессами или встроенными нежелательными программами.
Создание загрузочного диска или флешки
Создание загрузочного носителя — этап, на котором недопустимы ошибки. Неправильно выставленные настройки могут стать причиной отказа запуска системы или возникновения неполадок на этапе установки.
В интернете необходимо скачать образ дистрибутива на компьютер, затем при помощи специальной программы можно приступить к созданию загрузочной флешки. Одним из самых популярных ПО является Rufus. Приложение помогает легко скопировать нужные файлы на внешний носитель и поддерживает UEFI.
Rufus не требует установки на компьютер и может запускаться с внешнего носителя. Программа предоставляет все необходимые возможности для правильной записи образа.
Можно воспользоваться другими подобными приложениями или официальным софтом от Microsoft. Специально для установки и восстановления Windows была создана программа, доступная на официальном сайте.
Настройка BIOS или UEFI на компьютере
Как только загрузочная флешка будет создана, можно приступать к следующему шагу, который включает настройку программной среды BIOS для получения возможности переустанавливать систему с загрузочного носителя.
Для изменения конфигурации нужно:
-
Вставить флешку или диск в компьютер.
-
Выключить, а затем снова включить устройство.
-
При появлении первого экрана запуска нажать клавишу для доступа в BIOS. Конкретная кнопка может различаться в зависимости от модели ноутбука или производителя материнской платы. Обычно указывается на первом экране. В большинстве случаев для доступа в BIOS используется F2, F8, F9 или F12.
-
В меню BIOS зайти в раздел Boot.
-
Откроется список используемых носителей информации, расположенных по приоритету загрузки. В обычном режиме на первом месте располагается винчестер с основной системой. Для правильной переустановки потребуется выставить вместо него внешний носитель с образом.
6. При запуске система обратиться ко внешнему носителю. Для запуска процесса установки нужно будет нажать любую клавишу.
В современных компьютерах вместо классической утилиты ввода и вывода установлен продвинутый интерфейс UEFI. Порядок действий и основные этапы настроек остаются прежними.
Все изменения сохраняются, а ПК снова перезагружается.
Запуск процесса переустановки
Если на этапах создания загрузочного носителя и настройки БИОСа все было сделано правильно, откроется главное окно Мастера установки Windows. Все действия сопровождаются понятными пояснениями и не доставят сложностей неопытным пользователям.
Будет предложен выбор разрядности ОС. Затем необходимо выбрать раздел для установки. Перед инсталляцией нужно будет отформатировать выбранный диск, чтобы не оставалось лишних данных. Начнется распаковка файлов, которая затем продолжится непосредственной установкой основных компонентов.
После копирования данных нужно будет провести ряд обязательных процедур:
-
ввести код активации операционной системы (не касается уже активированных сборок);
-
задать дату и время;
-
произвести настройку подключения к интернету;
-
ввести имя пользователя и пароль для доступа в систему.